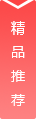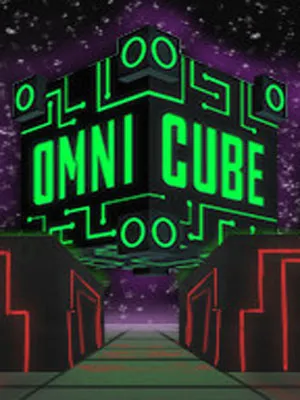一、前言
很久以前打算写一篇 UTM 安装 Mac OS 9 的文章,一直拖着没写,现在有时间补上了。众所周知UTM是一个模拟/虚拟机QEMU的前端程序,通过它用户可以免费安装使用虚拟机,大家用得最多的可能是使用它来安装MS Windows吧。其实它也可以用来安装其它的操作系统,比如今天要介绍的 Mac OS 9 。
Mac OS 9.2 run Win98 in Virtual PC
苹果的 Mac OS 9 是一个相当古老的操作系统,同时代的应该是 Windows 95-98之类的。
经典iMac G3
iMac G3的操作系统是Mac OS 9,iMac G3的外观设计是非常特别的,半透明的彩色外壳,这种设计在当时是非常前卫的。当时的配置还是远超当时PC,各种碾压,包括在价格上,好了,废话不说了,开始正题。
二、安装步骤
2.1 英文版的安装
2.1.01新建英文版虚拟机
打开utm软件后,点这个“访问UTM资源库”
访问UTM镜像库
它会打开UTM的官网,我们找到“Mac OS 9.2.1”点击“open in UTM”进行安装
Mac OS9.2.1镜像下载
再点“允许”这样就在UTM里导入了一个Mac OS 9.2.1的虚拟机
导入Mac OS 9.2.1镜像
稍等片刻我们等这个虚拟机下载完成大概花了2分钟时间,好了现在下载完成了
先选中它,看一下这个虚拟机的配置是如何的,内存是512MB。
虚拟机配置
我们启动这个虚拟机
现在是处于系统引导安装的阶段,稍等片刻,这些上古时代的操作系统体积非常小
引导安装界面
2.1.02 启动安装
Mac OS 9.2开始启动了(欢迎界面)
英文版欢迎界面
从启动画面我们可以看到这是一个英文版虽然是模拟器但是启动速度还是挺快的
也就等个十秒差不多
英文版
正在加载系统扩展,系统扩展加载完毕,会看到窗口变小了,补充说明下按Ctrl option切换鼠标
再等一会就会进入安装状态安装界面,好了加载出来了
这个安装过程非常简单,我们简要的看一下
点“下一步”,国家和地区默认的,输入用户名和组织名称,我这边随便输入一下,接着是时间和日期再接的就是地理位置等
步骤
设置用户名称和密码
用户名和密码
2.1.03 安装完成
稍等片刻,这里选择不开启共享,点下一步
共享
其实到这里已经基本设置完成了,后面是拨号上网的设置
点击go ahead看一下后面的流程
go ahead
再点continue,点Yes没反应再点No看看
上网向导
跳出来一个拨号上网的向导,那时候上网基本上是电话拨号上网,所以有这么一个设置过程,现在已经不需要这么复杂了
网络向导
2.1.04 分辨率
接着我们调整一下这个分辨率,在控制面板-monitors 也就是显示器
调整分辨率
然后选择一个合适的分辨率
分辨率
点开右边的IE上个网看看
IE
不出意外的话应该上不了网,因为这个浏览器实在太老了,里面大部分的安全证书应该已经过期了,毕竟这个操作系统是2000年以前的,距今已有20多年的历史了。
英文版的安装过程就是这样,很简单吧,接着看一下简体中文版的安装。
2.2 简体中文版的安装
2.2.01 新建中文版虚拟机
首先点“加号”新建,然后选择“模拟”接着选“其他”
中文版虚拟机
启动光盘镜像里选“浏览”找到镜像后选择这个简体中文版然后打开点下一步
这个镜像文件事先下载好的
简体中文版镜像
架构我们选择PowerPC、系统我们选择Mac99、内存设置为1024MB,CPU就选默认的,接着点下一步,存储空间我们设置为2GB
硬件设置
文件共享没有什么好设置的,勾上“只读”
文件共享
输入一下虚拟机的名字,点保存,到这一步完成了
虚拟机名称
2.2.02 修改设置
选中虚拟机右键--编辑,我们需要修改一下显示设备
修改设置
点“显示”虚拟显卡“VGA”,然后保存
VGA
双击启动这个模拟器等待一会系统正在引导,这个界面只有在模拟器中才能看到
引导界面
2.2.03 启动安装
启动界面
真机的时候应该是看到这个画面,正在加载系统扩展
画面开始缩小,进入了安装状态,这个安装过程和windows安装其实很像
先格式化一个硬盘,然后选择这个硬盘安装上去就可以
引导界面
格式化硬盘,打开“实用程序”
实用程序
然后打开“磁盘设置”,即初始化硬盘
磁盘设置
选择这个“没有初始化”点一下,再点一下“初始化 ”
初始化完成,看到“未标题”的硬盘,然后桌面多了一个图标,一个叫“未标题”
打开安装程序
点一下最右边的图标,进行安装
可以看到目标磁盘变成了“未标题”,选定一路点下去
选择同意
点“开始”进行安装了
中间进度条这里就省略了,到这一步安装就完成了
2.2.04中文版安装完成
然后我们要退出这张光盘,省得每次启动都自动会进入安装模式,直接把这张光盘拖在垃圾桶上,退出是不行的,因为系统正运行在上面
所以最好的办法就是关闭(重新启动)这个模拟器,然后在设置里把这个光盘弹出
菜单栏先点“其他”,然后点“重新启动”
接着我们在设置里选择“CD/DVD”,点“清除”以推出这个光盘镜像
然后重新启动后就可以正常进入系统了,接着就和前面英文版一样进入一个系统配置的状态设置用户名之类的
2.2.05 分辨率
进入控制面板,选择显示器修改一下分辨率,选一个合适的分辨率
虽然看起来颜色不多,但是在当时已经是非常先进的, 那时候大部分显示器还是1024*768的分辨率。
这些步骤和前面的英文版是一样的,大家可以快速浏览通过,需要注意的一点就是这样安装后的系统是无法上网的,得安装另一个浏览器才能完成网络访问。
三、结尾
iMac G3
我们再看看它的slogan:hello again!
希望在未来,这句slogan能再次出现在苹果公司发布会上,并带来一款全新设计的iMac产品(半透明的好看),当然性能和用户体验能兼具更好。
好了关于Mac OS 9的安装到此结束,感谢阅读!