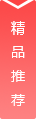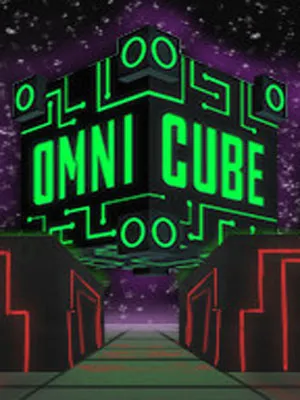这就是我列出的 50 个最佳选择!今天我们将讨论照片处理的最后一步:保存图像。
— 功能概述 —
名称:保存图像...
位置:界面左下方按钮
功能:保存处理过的图片
我的版本:PS CC/ACR 9.4
— 界面概览 —
“保存图片”是将处理后的文件导出,请注意不会覆盖原文件。“导出”是“另存为”的一种,不会损坏原有的 Raw 格式文件。此时,您可以将照片保存为数字底片 (.dng)、JPEG、TIFF 和 Photoshop 文件 (.psd)。
对于摄影师来说,前两种格式是比较实用的,所以在后面的功能描述中我也会重点讲解这两种格式的保存。
— 功能详解 —
01 预设
初始状态下,预设有“自定义”和“新建存储选项预设”两个选项。“自定义”表示您自行设置以下内容。点击“新建存储选项预设”可将当前设置保存为预设。以后保存照片时,可以通过“预设”快速设置。
02 目标
在这里您可以设置文件存储的位置。您可以选择“存储在新位置”,然后选择一个文件夹。我通常将照片保存在桌面或特定文件夹中。您也可以选择“存储在相同位置”。
03 文件命名
这里可以重命名文件,这里有很多选项,可以用文档名称+日期或其他信息来命名,ACR允许用户添加4种信息,包括下图所示的选项。
当你同时存储多张照片时,还可以在下面的“起始编号”中输入数字,将照片按顺序存储,后期管理更加清晰。
在下方的“文件扩展名”中,你可以选择你的文件的后缀,有大小写四种格式的名字,当你选择某个名字时,下方的“格式”也会变成对应格式的设置选项,这两部分的设置是联动的。
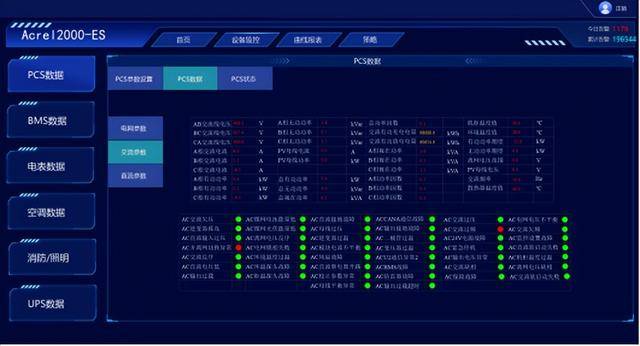
04 格式
在格式中,您可以选择数字负片、JPEG、TIFF 和 Photoshop。根据您的设置,下面的选项将相应更改。由于设置相对直观,我将向您展示前两个的设置。
选择“数字负片”,可以选择ACR的兼容性,确保文件在哪个版本都能打开。我建议保留默认值,因为每代ACR的选项都略有不同。我们一般都用高级ACR,所以不用担心兼容性问题。下面的都可以保留默认值,不需要太多设置。
选择“JPEG”,就会看到下面的界面,你可以选择保存的元数据类型——比如只保存版权信息,或者勾选“删除位置信息”等,这个可以根据自己的需要来选择,如果不确定,就保留默认值。
我一般会把照片质量设置为最好的12,大家可以根据自己的使用性质来设置,比如网站有图片大小限制,可以勾选“文件大小限制为”,输入一个数值即可。
05 色彩空间、图像大小调整、输出锐化
这些设置和我写的第49篇《工作流选项》里的设置一模一样,只是设置位置不一样,大家可以点击下面的链接查看相关知识。
06 存储
最后,您只需点击“保存”即可在您设置的文件夹中找到处理后的照片。
— 这 50 篇文章中我遗漏了哪些功能?—
由于这是最后一个函数介绍,实际上我还有几个小函数没有写到,但这些不值得单独写一篇文章,所以我会在这里提一下!
01 倒车影像
这两个箭头按钮用于逆时针/顺时针翻转照片。按一次将旋转 90°。
02 照片对比
在ACR高版本中,这四个按钮会出现在照片的右下角,可以用来对比照片处理前后的效果,也可以对比单独面板的效果。只需要将鼠标移到按钮上并保持不动,就可以看到按钮的功能描述以及切换的快捷键。
03 尝试切换
Mac 版 ACR 会有这个按钮来切换窗口和全屏模式,让你有更大的编辑空间。我用的是 24 寸的外接显示器,所以一般不使用全屏模式。